
QUE ES
GIMP (GNU Image Manipulation Program) es un programa de edición de imágenes digitales en forma de mapa de bits, tanto dibujos como fotografías. Es un programa libre y gratuito. Está englobado en el proyecto GNU y disponible bajo la Licencia pública general de GNU.
GIMP 2.8 es otro lanzamiento importante desde el punto de vista del desarollo. Ofrece un gran cambio en la interfaz de usuario frente a una de las quejas recibidas más frecuentemente: la falta de un modo de ventana única. Por otra parte el esfuerzo de integrar la biblioteca GEGL ha permitido un paso enorme hacia adelante, llegando a más del 90% del núcleo de GIM.
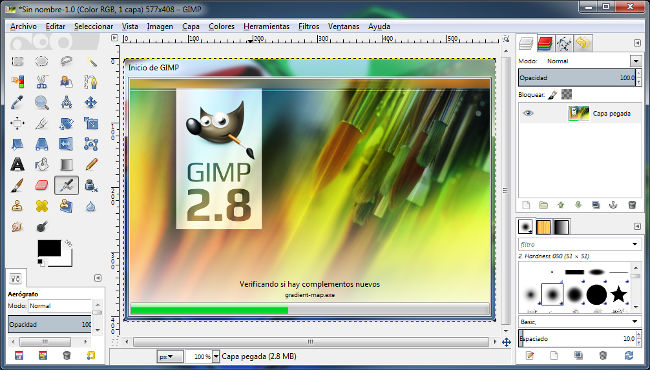
CONFIGURACION DE GIMP
El proceso de configuración crea una subcarpeta en su carpeta personal llamada .gimp-2.8. Toda la información de la configuración se guarda en esta carpeta. Si se elimina o se renombra esta carpeta, GIMP repite el proceso inicial de configuración, creando una carpeta nueva .gimp-2.8. Puede usar esta capacidad para explorar diferentes opciones de configuración sin destruir la instalación existente, o para recuperarla, si se dañaron sus archivos de configuración.
 |
| INSTALACION |
 |
| INSTALACION |
CARACTERÍSTICAS
• Capas y canales
• Una base de datos procedural para llamar a funciones internas del GIMP desde programas externos como ScriptFu
• Capacidades de guionado avanzadas
• Múltiples deshacer/rehacer (limitado sólo por el espacio en disco)
• Herramientas de transformación incluyendo rotar, escalar, inclinar y voltear
• Los formatos de archivo abarcados incluyen JPEG, PNG, XPM, TIFF, TGA, MPEG, PS, PDF, PCX, BMP y muchos otros
• Herramientas de selección incluyendo rectangular, elíptica, libre, difusa, bezier e inteligente • extensiones (plugins) que permiten agregar fácilmente nuevos formatos de archivo y nuevos filtros de efectos
PARTES BASICAS HERRAMIENTAS
| gimp |
PARTES BASICAS HERRAMIENTAS
Imágenes Las imágenes son las entidades básicas con las que el GIMP trabaja. Hablando rápidamente, una "imagen" se corresponde a un sólo archivo, También se podría pensar a una imagen como correspondiente a una ventana, pero esto no es del todo correcto: es posible tener múltiples ventanas todas mostrando la misma imagen. No es posible sin embargo tener una ventana que muestre más de una imagen, o una imagen que no tenga ventana que la muestre. Una imagen del GIMP puede ser algo más complicado de lo que parece. En vez de pensar en ella como una hoja de papel, debería verla más como un libro, cuyas páginas son llamadas "capas". Además de una pila de capas, una imagen del GIMP puede contener una máscara de selección, un conjunto de canales, y un conjunto de rutas. De hecho, el GIMP provee un mecanismo para agregar piezas arbitrarias de datos a una imagen, lo que es llamado "parásitos".
El modo de ventana única viene con una barra de imágenes nueva y útil, que da la posibilidad de cambiar fácilmente entre las imágenes abiertas a través de una barra de pestañas con las imágenes en miniatura.

Algunos diálogos empotrables tienen un selector de imágenes. Éste ofrece un listado de todas las imágenes abiertas en el GIMP, haciendo posible seleccionar una. La información del diálogo se corresponde a esta imagen seleccionada. No se debe confundir este selector con el menú de la imagen, que es el que aparece al hacer clic derecho sobre la ventana de la imagen. Si se activa el botón Auto, la información mostrada se corresponde siempre con la imagen que se esté manipulando.
| MENU |
La gran parte de las acciones que alteran una imagen pueden deshacerse. Las acciones que no la alteran en general no pueden deshacerse. Éstas incluyen operaciones como guardar la imagen a un archivo, duplicar la imagen, copiar parte de la imagen a la papelera, etc. También incluye la mayoría de las acciones que afectan a la representación de la imagen
La clausura de la imagen
El historial de deshacer es un componente de la imagen, así que cuando una imagen se cierra y todos sus recursos son liberados, el historial se va con ellos. Por esto, a menos que la imagen no haya sido modificada desde la última vez que fue guardada, el GIMP simpre le pide que confirme si realmente quiere cerrarla. Puede desactivar esto en la página Entorno del diálogo de preferencias. De hacerlo, está asumiendo la responsabilidad de sus acciones.
Revertir la imagen
"Revertir" significa recargar la imagen del archivo. El GIMP implementa esto cerrando la imagen y creando una imagen nueva, así que el historial de deshacer es perdido en consecuencia. Por esto, si la imagen no fue guardada, el GIMP pregunta para que confirmes que realmente quieres revertir la imagen. "Porciones" de acciones Algunas herramientas requieren que realice una compleja serie de manipulaciones antes de que surtan efecto, pero sólo permiten deshacerse en su totalidad en lugar de hacerlo para sus elementos individuales. Por ejemplo, las tijeras inteligentes requieren que Ud. cree un camino cerrado efectuando clics en múltiples puntos de la imagen, y que luego haga clic dentro del camino para crear una selección. No puede deshacer los clics individualmente: si deshace luego de haber terminado, se vuelve al punto inicial. Para dar otro ejemplo, cuando trabaja con la herramienta de texto, no puede deshacer cada letra individualmente, ni los cambios de tipografía, etc. Si deshace luego de haber terminado, se borra la capa de texto creada.
 |
| recortar |
ENTRE OTRAS OPCIONES TENEMOS TODOS LOS ICONOS DE GIMP
| herramientas |
Áreas de color, indicador e imagen activa
Muestra los colores activos de primer plano y de fondo. Pulsando en cualquiera de ellos se muestra el diálogo de edición de color.
Pulsando en el símbolo en la esquina inferior izquierda se reinician los colores a sus valores por defecto. La letra D tiene el mismo efecto.
Pulsando en el símbolo en la esquina superior derecha intercambia los colores de primer plano y fondo. La tecla X tiene el mismo efecto.

Área de indicador
Muestra la brocha, el patrón o el gradiente actualmente seleccionados. Pulsar en cualquiera de ellos permite cambiarlos.
Área de imagen activa
Muestra una miniatura de la imagen activa. Pulsar en ella muestra el diálogo de imágenes, permitiendo seleccionar una imagen.

OPCIONES DE DOCUMENTO
 Guardar las opciones en... - guarda las opciones de la herramienta actual
Guardar las opciones en... - guarda las opciones de la herramienta actual Restaurar opciones desde... - restaura las opciones desde un fichero guardado
Restaurar opciones desde... - restaura las opciones desde un fichero guardado Borrar las opciones guardadas... - borra las opciones guardadas
Borrar las opciones guardadas... - borra las opciones guardadas Reiniciar las opciones de las herramientas - reinicia las opciones a los valores por defecto
Reiniciar las opciones de las herramientas - reinicia las opciones a los valores por defecto
Hay varias maneras de guardar las imágenes. Un listado de estas, y la información necesaria sobre las mismas, se encuentra en la sección sobre el menú Archivo.

No hay comentarios:
Publicar un comentario